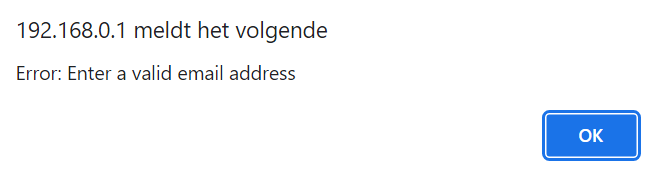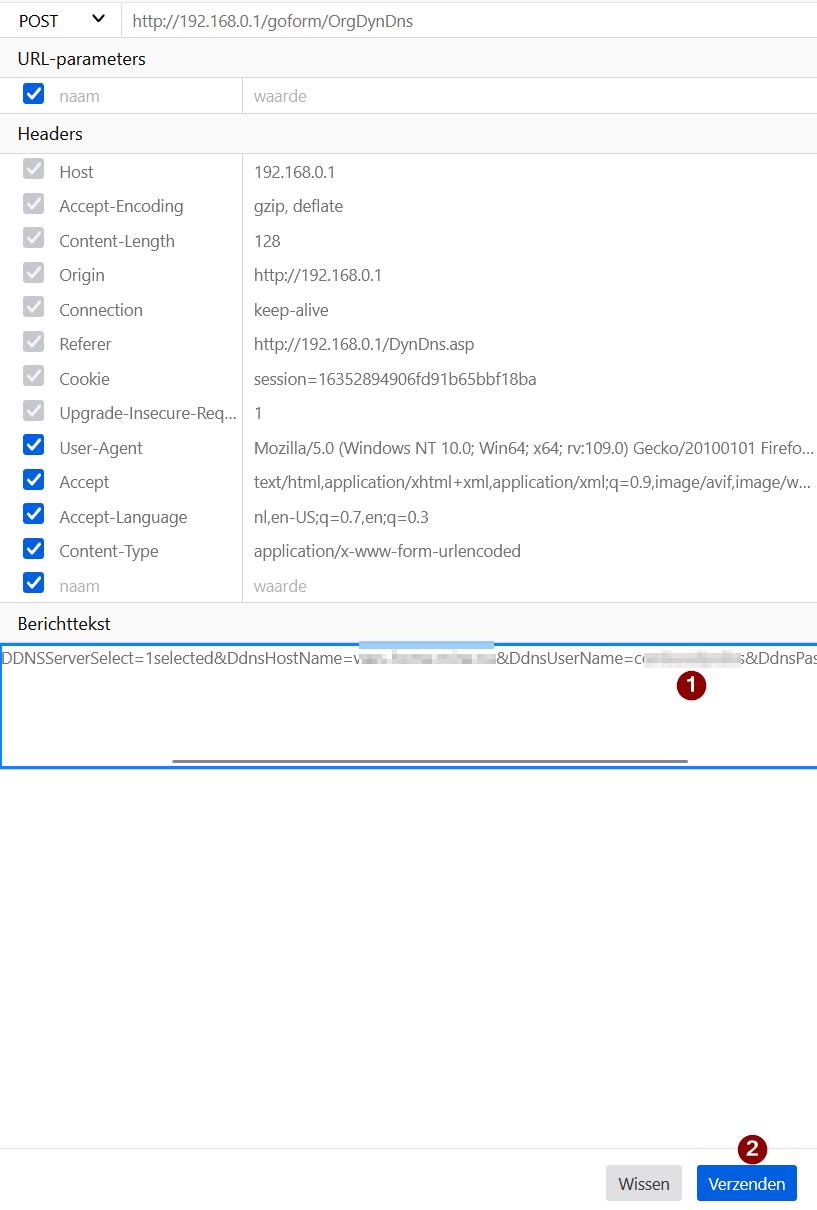The Orange router only accepts an email address. If you try to enter a username, you get this error:
It is a JavaScript function doing a check. You can change this function and load it using Chrome "Overrides" to avoid this error.
An easier way is to change the POST request. I'll explain how you can do this (on Windows):
Using Chrome (Firefox has a build-in method, see below):
Open Chrome and go to the "Dynamic DNS" router page. Press F12 to open the "Developer tools" and choose "Network":
Now you can fill your information in the form and use a fake email address:
Submit this form. You will get this notification: The username or password specified is incorrect. The return code is: (badauth)
In the Developer tools, you should see the file "OrgDynDns". Right click the file and choose "Copy" -> "Copy as cURL (cmd)":
Open "Notepad" or any other text editor and paste the text:
Replace fake.address^%^40test.com by your real username. I also had to remove the line " --compressed ^". Now copy all this text again, open a command line (Windows start button and type CMD + Enter). Paste the text here and press Enter:
You're done!! Go to Chrome and refresh the page. You should see your DynDNS name updated successfully:
Using Firefox:
Open Firefox, go to the "Dynamic DNS" page of your router. Press F12 to open Developer Tools. Fill out the form with a fake email address (see above). Right click on "OrgDynDns" and choose to "Edit and resend":